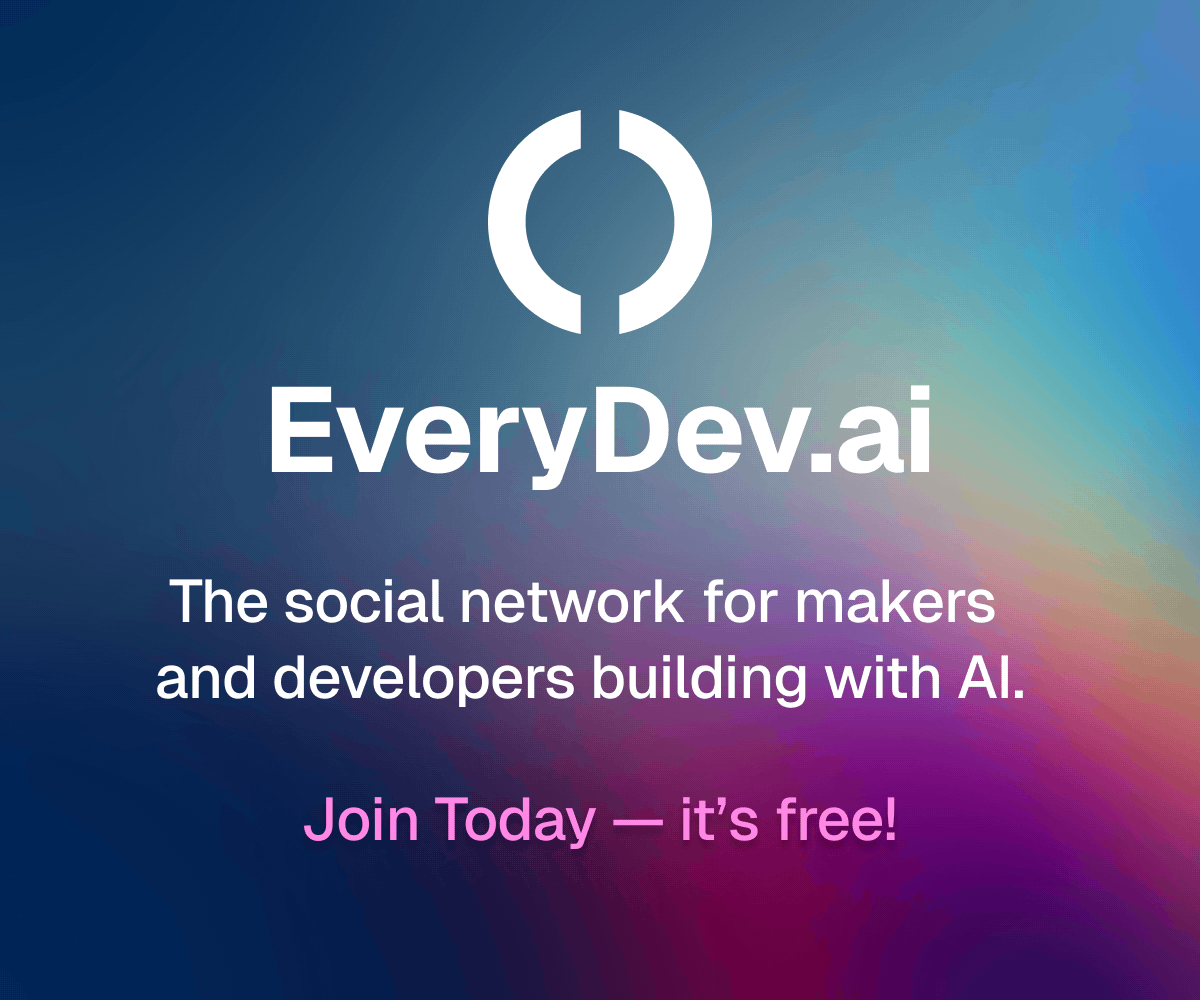Skyscanner All flights, everywhere! review
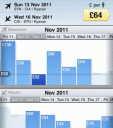
The Skyscanner iPhone app can be downloaded for free from the App and runs on an iPhone or iPod touch as well as an iPad.
Download the Skyscanner application and have it setup so you’ll have it ready when you need it since it takes a few minutes get it setup. Once Skyscanner is downloaded, it’ll as to use your current location in order to find nearby flight information. Select “Don’t Allow” or “OK.” As a hint, don’t select “OK” until you’re ready to use Skyscanner. Keeping your iPhone’s GPS locator turned on when you don’t need it will drain your battery quickly.
Tap “OK,” and you’ll immediately be taken to information for the closest airport and flights to where you’re located. You’ll see the closest airport to you, where airports fly to, and what days a flight is departing or returning. You can also change the search options to reflect direct flights only.

If you leave the departure and return dates open as “Any Day” then Skyscanner will show you a series of scrollable price bar charts for all dates in a 12 month period. This is a really excellent feature of the app, and can be great if your dates are flexible and you just want to know when the cheapest flight combinations are available.
Once you find a good departure/return flight combination, you will see the results for airlines with prices and flight times in a scrollable list. This list can be further filtered and sorted by price, take off time, landing time, airline, duration of flight, and more. Tap the price icon to be taken to a “Journey” page where there are links to “Book” the flight either online or by phone via the Airline or Travel agency.
Tap the “Explore” button at the bottom to select a destination – either type the destination into the search box or click an area on the globe. This Explore areas is one place where Skyscanner iPhone interface isn’t extremely user-friendly as it is not clear immediately what this page is for, and it could be made more obvious. If you pinch to zoom out of the map, there is full globe that you can spin which is much more intuitive.

If you tap the “Settings” image at the top right of the main screen, you’ll be taken to a page where you can alter your settings. You can choose the currency you want displayed, the billing country, language and search preferences. However, since Skyscanner isn’t very informative, it’s not clear what the currency and billing country’s settings would be used for – there isn’t any currency displayed yet on any screen that I’ve come across.
The Skyscanner app has a really unique interface for showing flight details which is probably its biggest strength. The only weakness that was slightly annoying is the time it takes to finish loading the results page, which felt like about 15 seconds. Otherwise for a free app that runs on both iPhone and iPad, this app is a lifesaver and wonderful tool for anyone looking to book their own flights.
Here is a video demo of the Skyscanner All flights, everywhere! app on the iPhone
AppSafari Rating: /5
Leave Comment
About AppSafari
Popular App Review Categories
- Games
- Featured apps
- iPad apps
- Free apps
- Cydia apps
- App Lists
- Music
- Utilities
- Reference
- Social
- Chat
- Video
- Productivity
- Notes
- Fun
- GPS
- Files
- Augmented reality
- Shopping
- Education
- Finance
- Travel
- Food
- Sports
- News
- Weather
- Health
- Movies
- Photos
- VOIP
- Calendar
- Contacts
- Auto
- Dating
- Books
- Web apps
- All categories >>
Recent iPhone App Reviews
- Elevate – Brain Training May 28th, 14
- UpTo Calendar – Syncs with Google Calendar, iCloud, Outlook and more May 28th, 14
- Quip May 23rd, 14
- Marco Polo: Find Your Phone by Shouting MARCO! May 22nd, 14
- Ku – creative social network May 13th, 14
- Personal Zen May 9th, 14
- Fiasco! Free May 9th, 14
- Forza Football (formerly Live Score Addicts) Apr 29th, 14